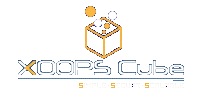XPortino(XPort設定編)
XPortinoとArduino IDEは、Lantronix社から提供されている仮想COMポートドライバを介して通信します。
必要なソフトウェア:
DeviceInstaller www.lantronix.com/device-networking/utilities-tools/device-installer.html
・ネットワーク上のXPortを検索して設定するためのツール
Com Port Redirector www.lantronix.com/device-networking/utilities-tools/com-port-redirector.html
・仮想COMポートドライバ
ソフトウェアのインストール
上記ソフトウェアの最新版(Latest version)をダウンロードします。
特別な設定などはないので、一般的なソフトウェアと同様の手順でインストールします。


XPortの検索
ネットワークに接続されたXPortを検索するには、Device Installer プログラムを使います。
スタート→プログラム→Lantronix→DeviceInstaller #.#→DeviceInstaller をクリックし、Lantronixデバイスインストーラーを起動します。
起動したら、XPortinoがネットワークに接続され電源が入っている事を確認し、検索をクリックします。
XPortはデフォルトでDHCPクライアントが動いているので、ルーター(以下のハブ)に接続すれば自動的にIPが割り当てられます。
(既に固定IPが設定されているXPort、DHCPサーバのない環境(クロス接続等)、等ではランダムなIPが設定されるので、最初にIP設定するまでの手順が少し厄介になります。)
検索は数秒〜数十秒程度で完了し、左側のツリービューに検出されたXPortが列挙されます。

ツリービューからXPortのIPアドレスをクリックします。
ネットワーク上に複数のXPortが存在する場合は、XPort本体に貼られたシールにハードウェアアドレス(MACアドレス)が記載されているので、該当する物を探してクリックします。

デバイスの詳細画面が表示されたら、タブバーのWEBコンフィギュレーションをクリックして、アドレスの右側にある緑の右矢印をクリックします。
ログイン画面が表示されたら、デフォルトでは何も入力しないまま、OKをクリックします。

Configuration Manager 画面が表示されたら、XPortの設定をします。
XPortの設定
XPortには以下の設定をします。
ネットワーク設定(固定IPアドレス)
シリアルポート設定(ボーレート,制御信号)
ネットワーク設定は、左側のメニューからNetworkをクリックします。
Network Settings が開いたら Use the following IP configuration ラジオボタンを選択し、ネットワーク環境に合わせて未使用IPに設定します。

設定が完了したらOKをクリックします。(この時点ではまだ設定は保存されていません。)
次に、Serial Settings をクリックします。
シリアルポート の Channel 1 を、RS232、ボーレート115200、8ビット、フロー None、パリティ None、ストップビット1、に設定します。

設定が完了したらOKをクリックします。(この時点ではまだ設定は保存されていません。)
続いて Configurable Pins をクリックします。
CP2の Function を Modem Control Out 、Active Level を Low に設定します。

設定が完了したらOKをクリックします。(この時点ではまだ設定は保存されていません。)
ここまでの設定が完了したら、Apply Settings をクリックし、設定を保存します。

保存が完了するとIPアドレスが変更されたため、ここまでのアドレスではアクセスできなくなります。
デバイスインストーラーの左上にある検索ボタンを再度クリックすると、新しいIPが設定されたXPortを確認する事ができます。
|
XPortino(ハードウェア編) |
XPortino資料 |
XPortino(仮想COMポート設定編) |